
Users can escalate any questions or issues by emailing Date
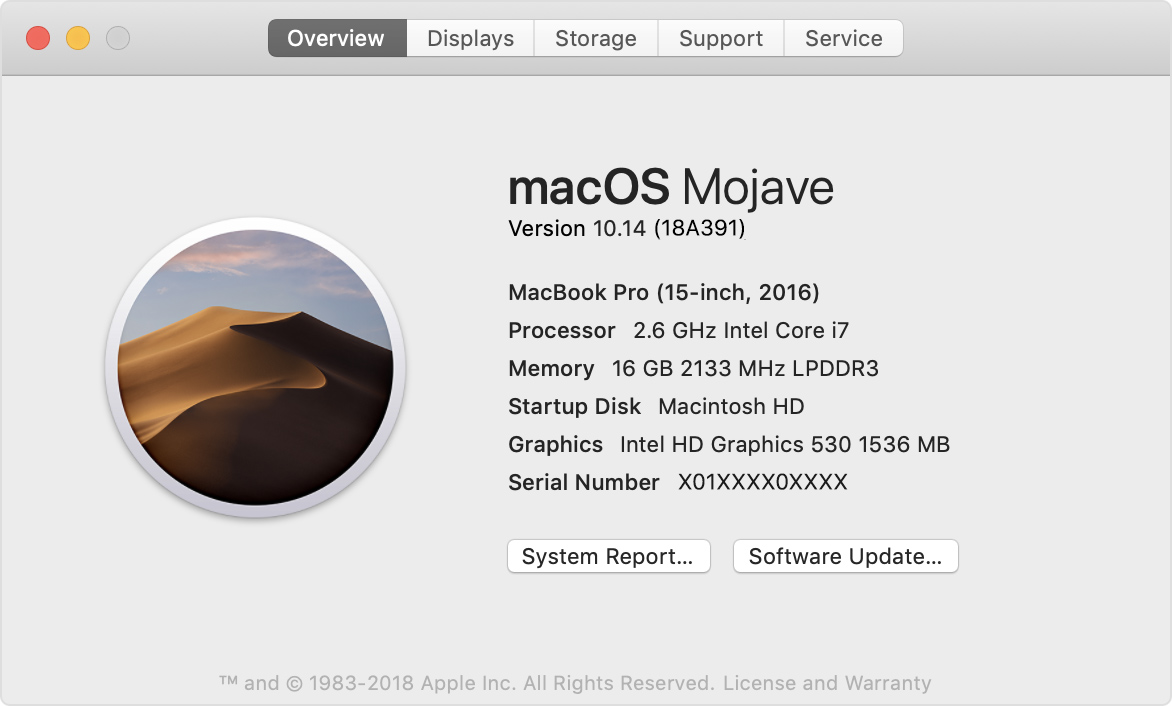
Devices: NYU-owned and personally-owned devices.User: Faculty Staff Students Researchers.every week.įinally, you can add any free text notes to the To-Do item. Further, reminders can be set, a due date and the To-Do item can be set to repeat at set intervals, e.g.
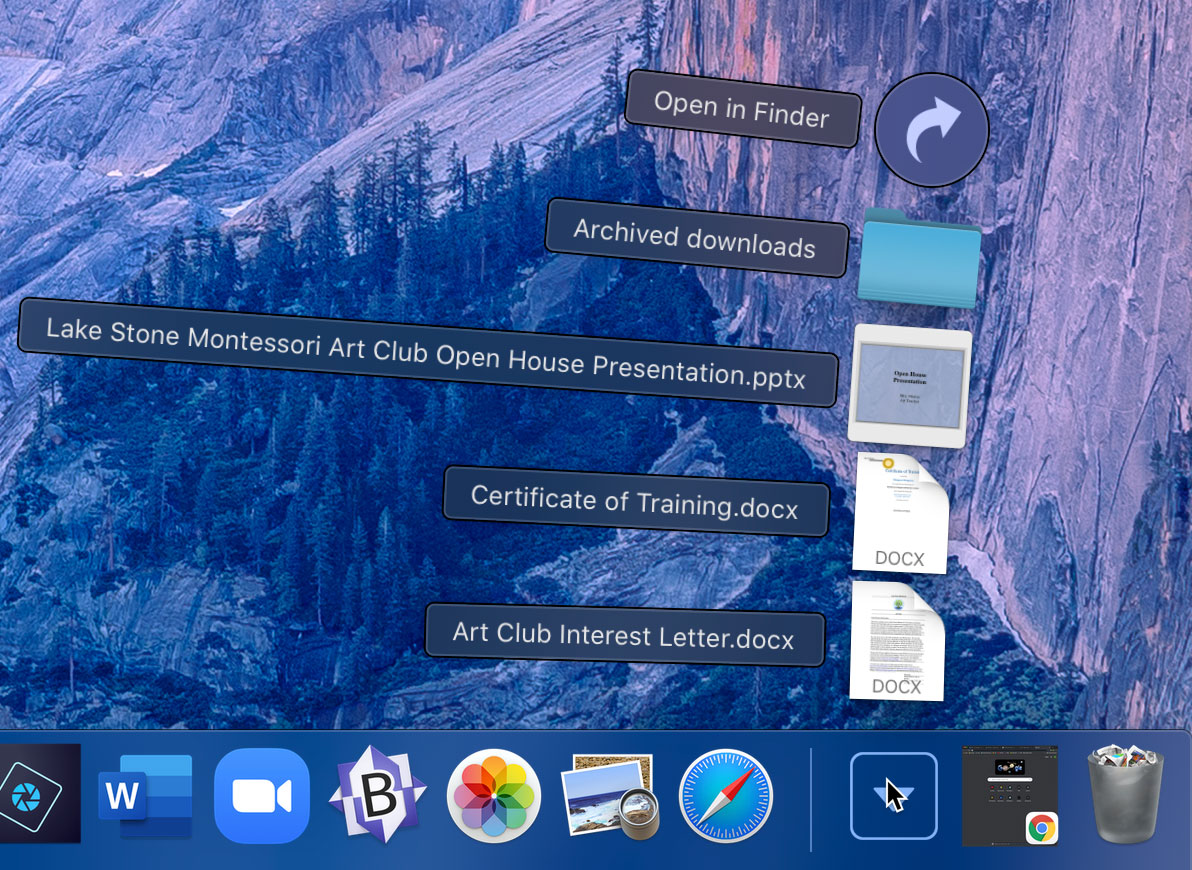
To-Do item elements – Here the To-Do item can be divided up into more manageable steps and added to the My Day list.These are your checklist items.Ĭlicking the star icon adds the To-Do item to the Important list. To-Do items – Otherwise known as tasks.These can be categorised however you decide. Lists – Multiple lists can be created.Microsoft To-Do interface – click to enlarge The Microsoft To-Do app has three main areas. Microsoft To-Do will then run a brief tutorial of the key features.Enter in your Office 365 login details (the same details used for your work Outlook email).Your account will login.Otherwise click ‘Workplace or school account’ and click continue. If you’re on your work computer, it may already show your work Office 365 account, select this account and click continue. Microsoft To-Do will open and ask you to sign in.You can also choose to Pin to Start, to show the app in the Start Menu. Click the ‘Launch’ button to open the Microsoft To-Do app.Once completed, the ‘Get’ button will change to ‘Launch’. The Microsoft Store app will open to the Microsoft To-Do page.

(This guide will download the Windows 10 app). Choose the relevant icon for your device next to ‘Get the app.’ to download the appropriate app for your device.We recommend installing the app on your computer, and possibly your phone, to ensure you receive notifications.
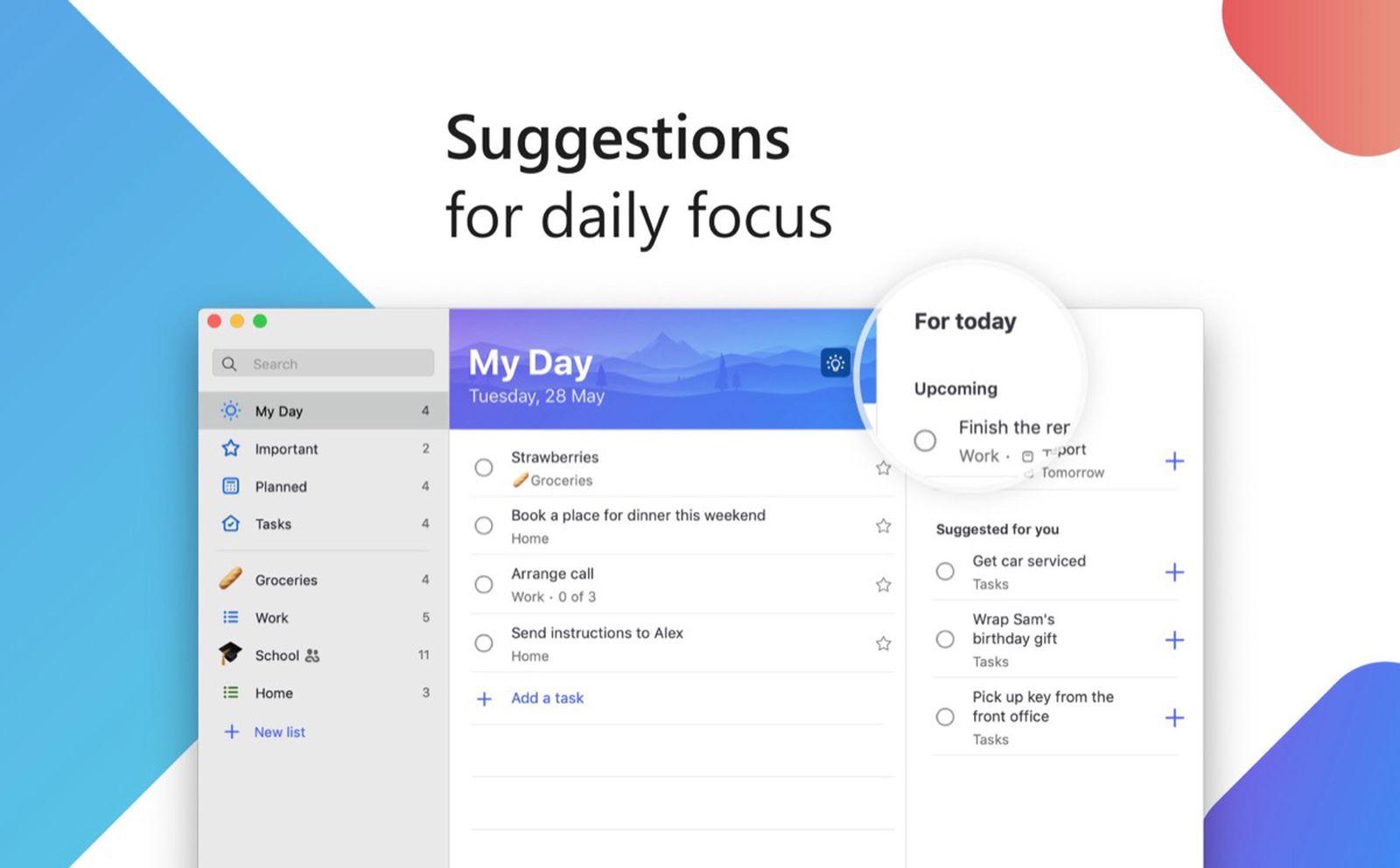


 0 kommentar(er)
0 kommentar(er)
